目的
VirtualBoxにAlmaLinuxをインストールし、検証環境として利用できるようにする
環境
Windows 10 22H2
VirtualBox 7.0
手順
AlmaLinux8.7のISOファイルを入手する
AlmaLinux ISO リンクページにアクセスする
8.7をクリックする
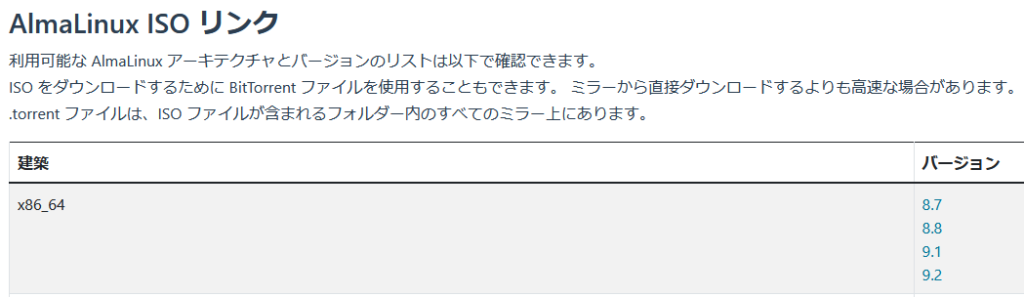
ミラーサイトのリンクをクリックする(どれでもよい)
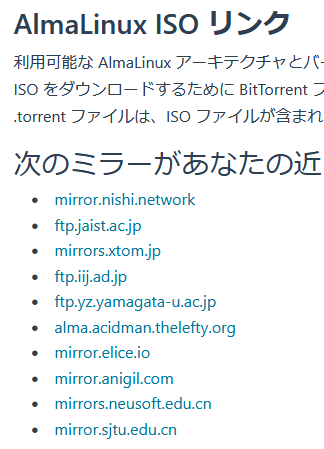
minimal.isoをクリックする
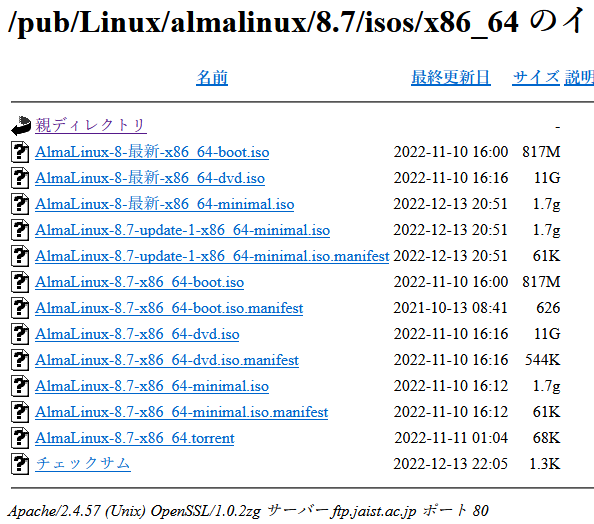
boot.iso・・インストーラーのみ、パッケージは自分でダウンロードが必要
minimal.iso・・必要最低限のパッケージが含まれる CLI利用の場合これで十分
DVD.iso・・必要なすべてのパッケージが含まれる

ダウンロード完了
VirtualBoxにAlmaLinuxをインストールする
VirtualBoxを起動する

新規をクリックする
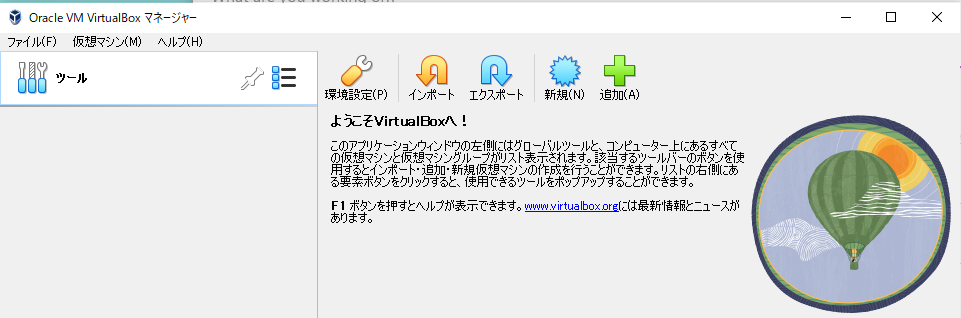
名前をAlmaLinux8.7とし、ISO ImageにAlmaLinux8.7のISOイメージを選択 次へをクリックする
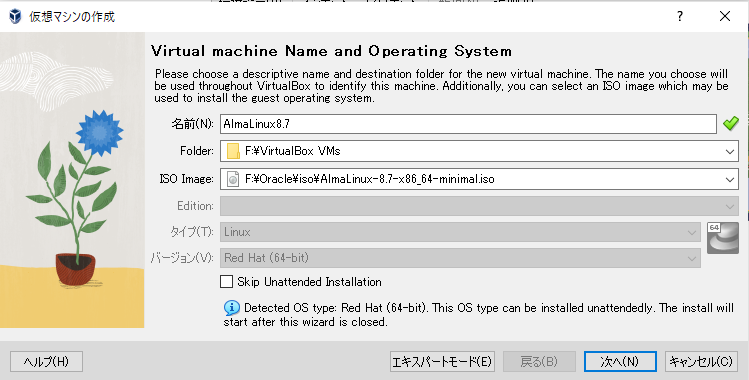
Guest Additionsにチェックを入れ、次へをクリックする
4.1. Introduction to Guest Additions・・Guest Additionsの機能説明 ホスト環境と時刻同期と化してくれるらしい
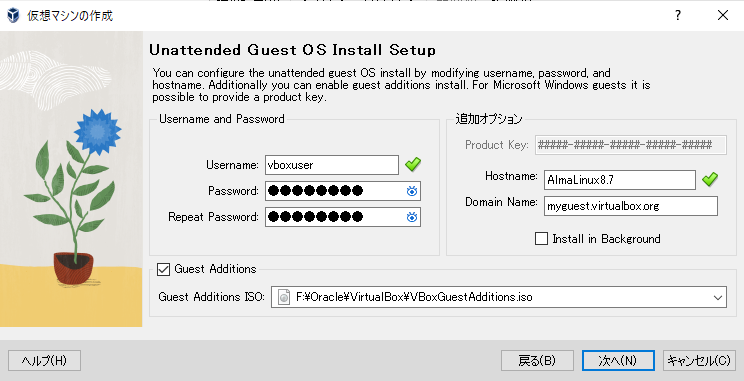
次へをクリックする
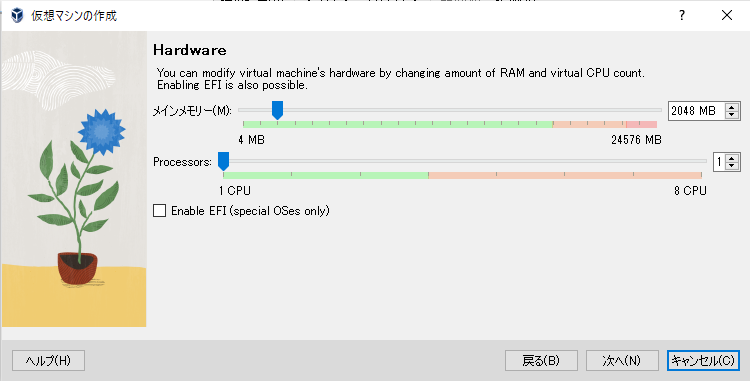
次へをクリックする
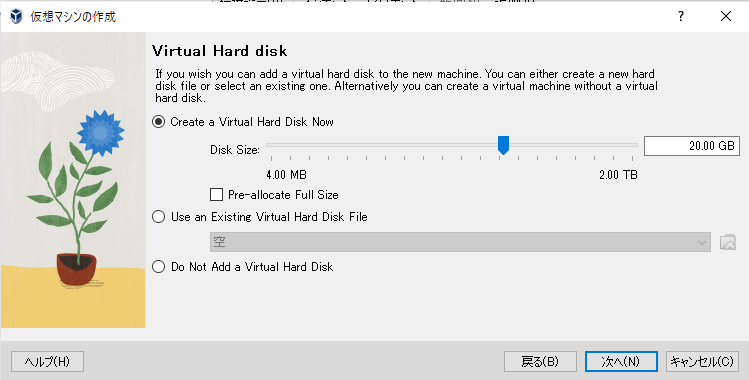
完了をクリックする
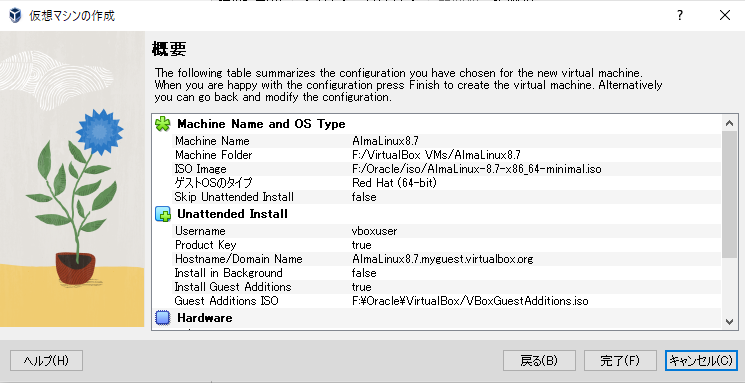
起動をクリックする
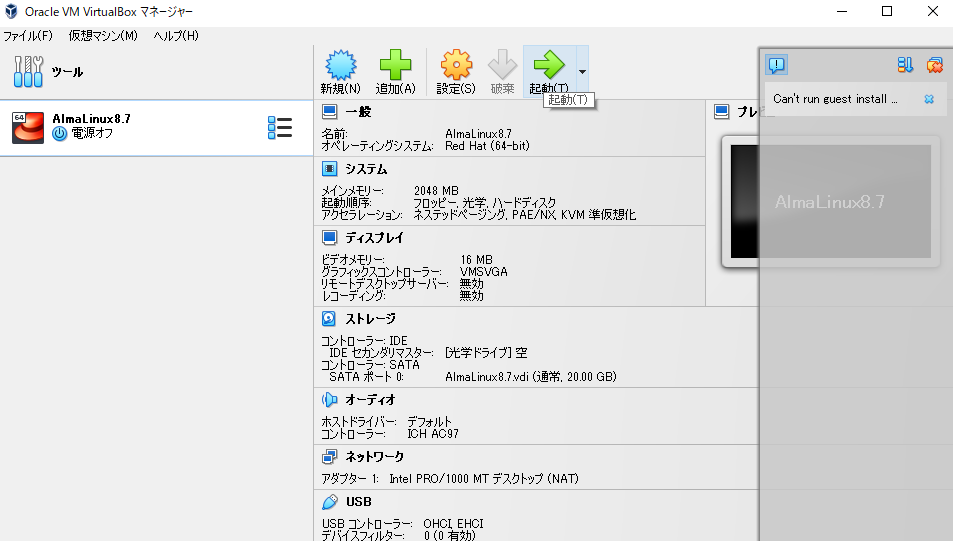
画面をクリックすると、以下のような表示がでる
キャプチャーを押すと、ゲストOSの操作ができるようになる。
一方でホストOSは操作できなくなるので戻りたいときはキーボードの右Ctrlを押すと戻れる
一瞬ホストOSが操作できなくなって焦った
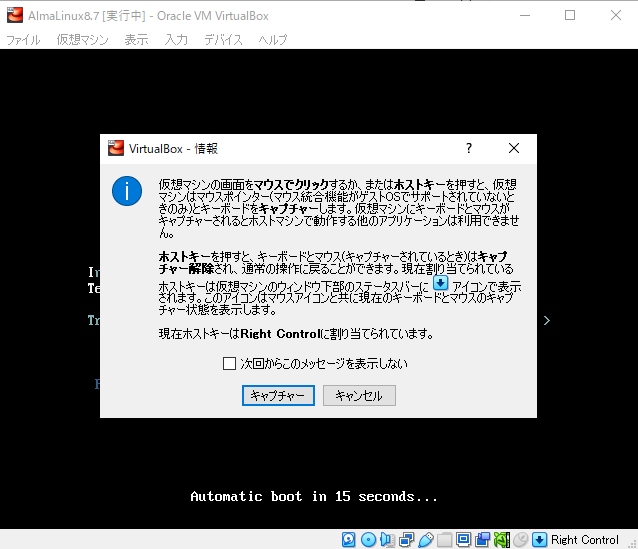
インストールは自動的に始まる
言語は日本語を選択し、続行をクリックする
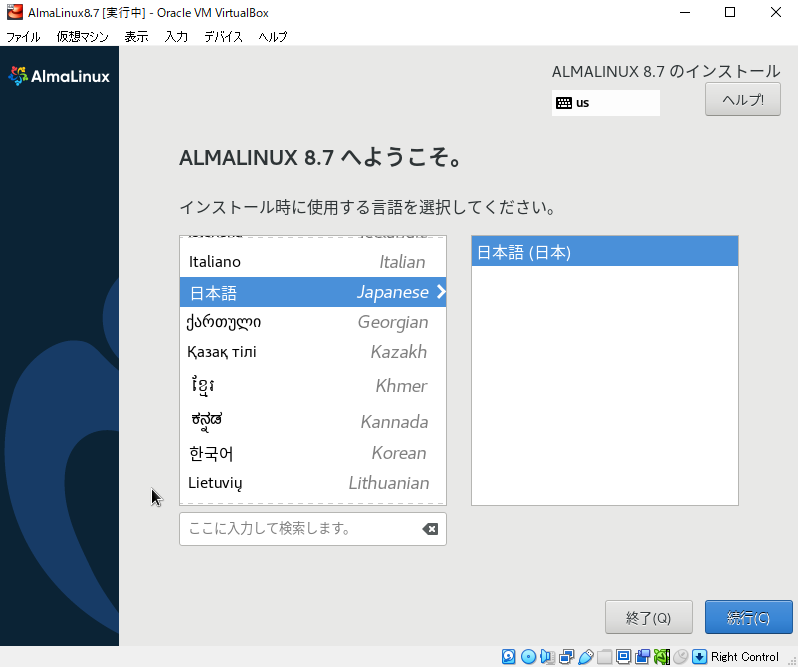
画面表示が切れてしまっているが・・右端のシステムの下にある、インスをクリックする
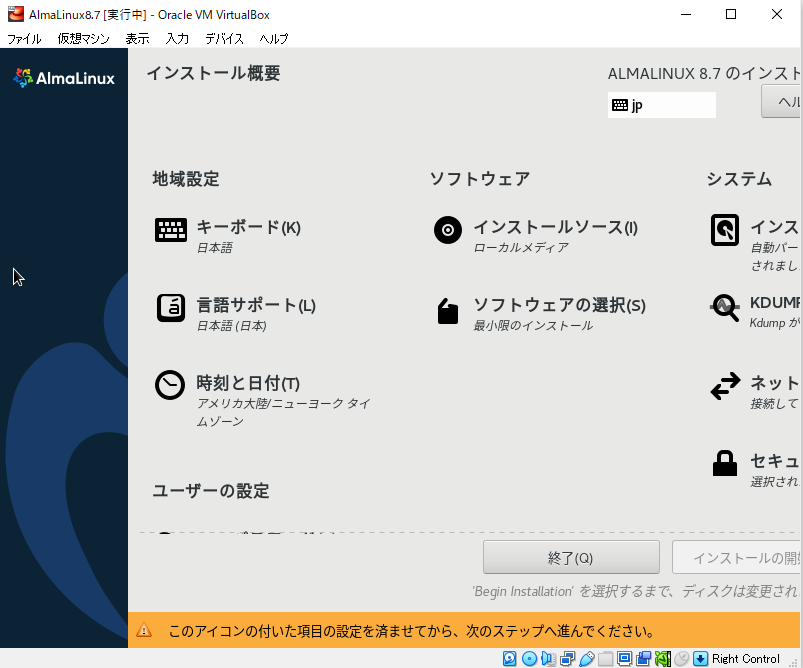
何も変更せず、完了をクリックする
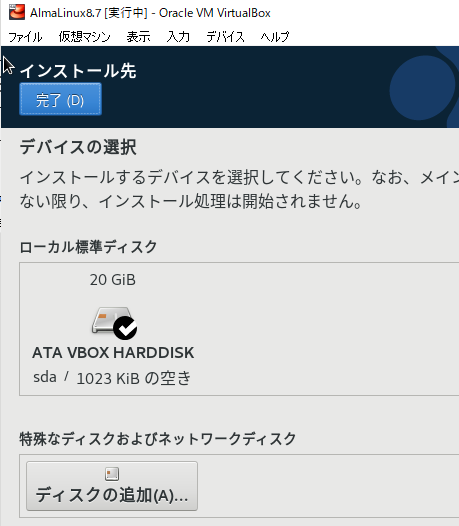
KDUMPをクリックする
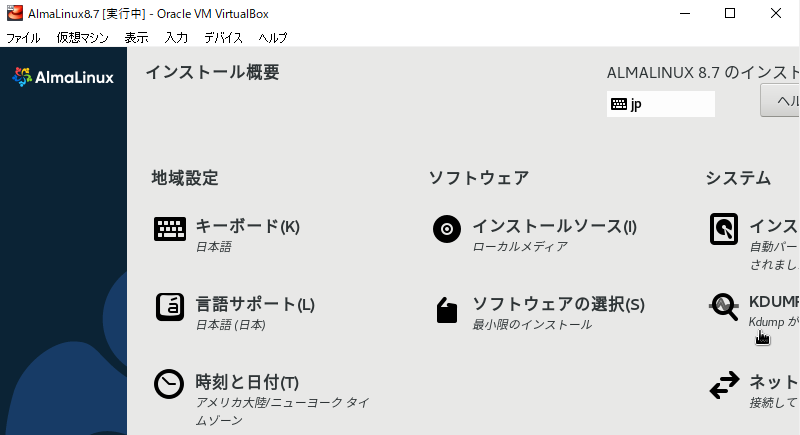
kdumpを有効にするのチェックを外し、完了をクリックする
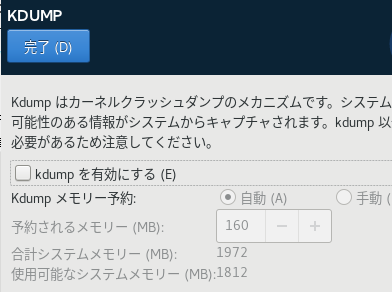
ネットをクリックする
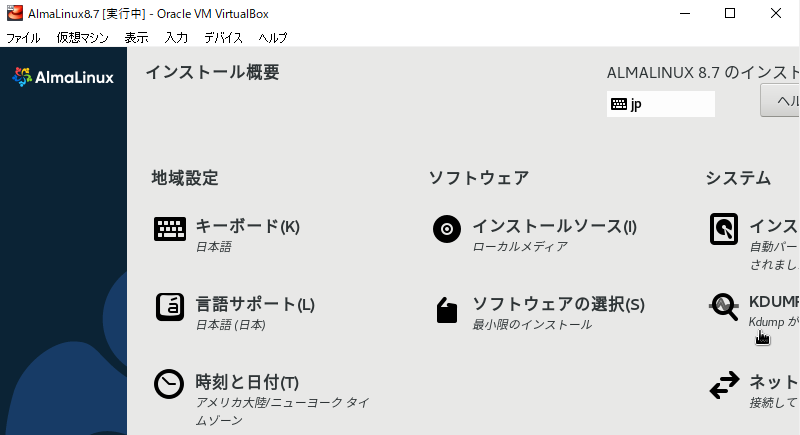
Ethernetをオンにし、ホスト名をAlmaに変更、適用をクリック その後完了をクリックする
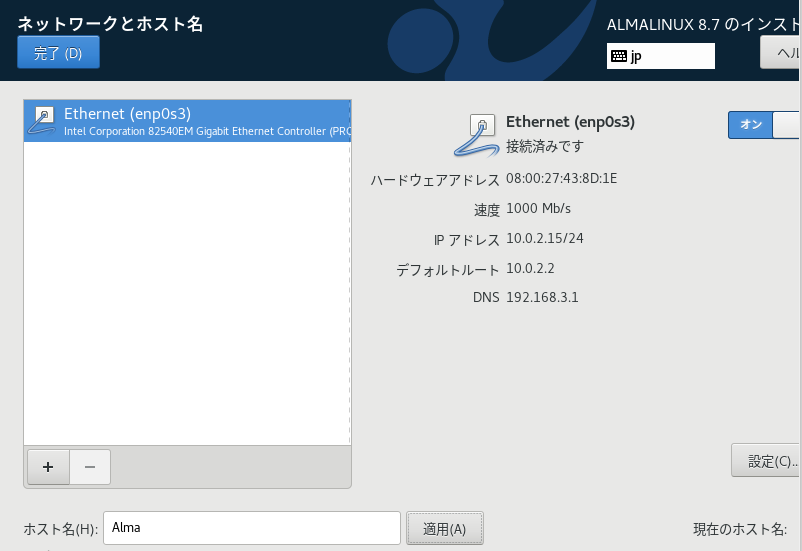
下にスクロールし、rootパスワードをクリックする
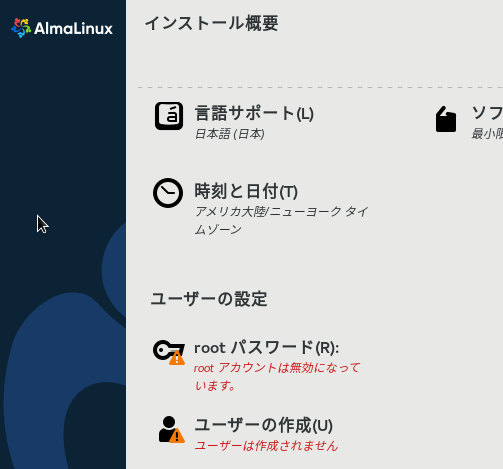
パスワードを入力し完了をクリックする
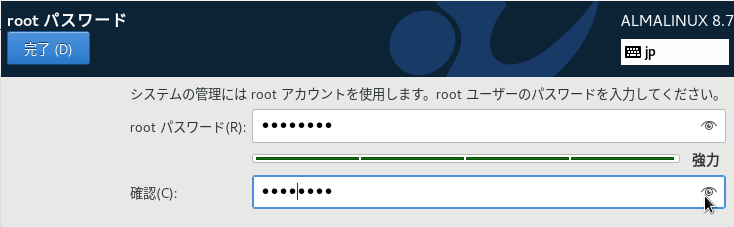
ユーザーの作成をクリックする
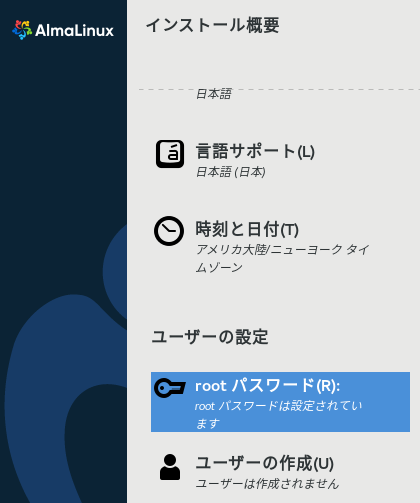
ユーザー名、パスワードを入力し、完了をクリックする
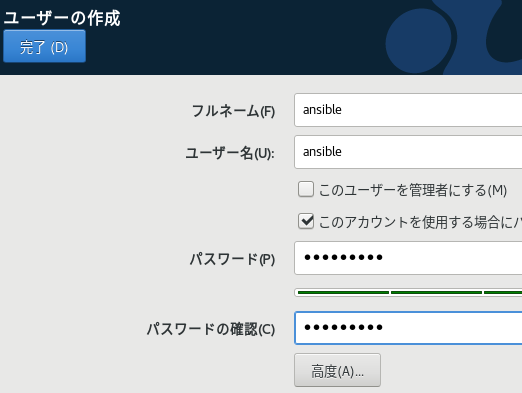
右下のインストールの開始をクリックする
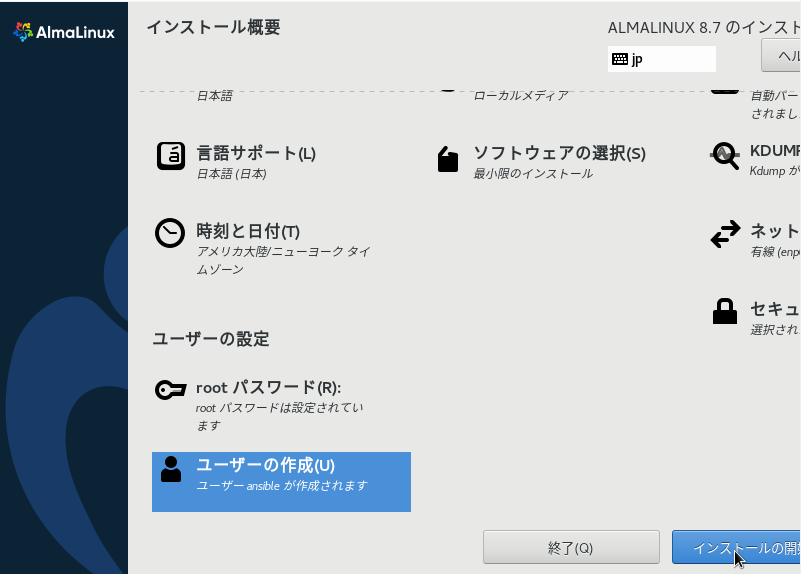
右下のシステムの再起動をクリックする
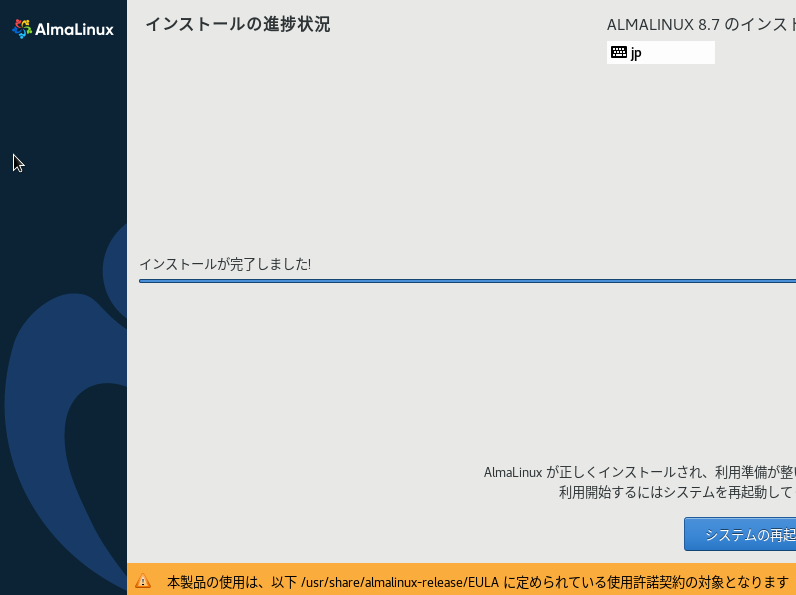
作成したユーザー、rootユーザーでログインできました
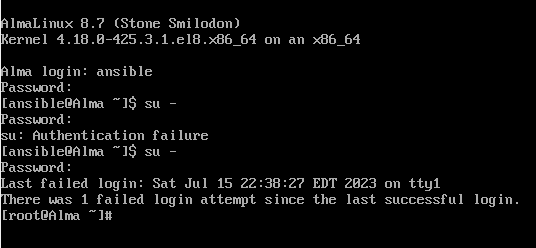
ホストOSからゲストOSに通信できるようにする
デバイス→ネットワーク→ネットワーク設定をクリックする
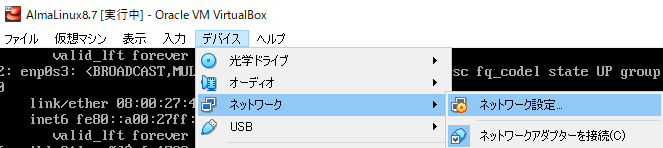
割り当てをブリッジアダプターに変更し、名前欄はホストOSにIPアドレスを割り当てているLANカードに変更し、OKをクリックする
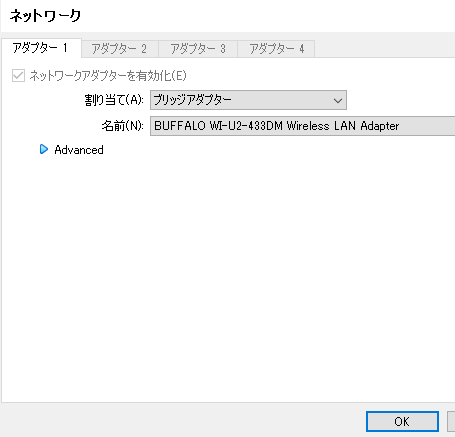
自分の場合ホストOSでBUFFALO~がIPv4アドレス192.168.3.5を割り当てていたため、BUFFALOを選択した
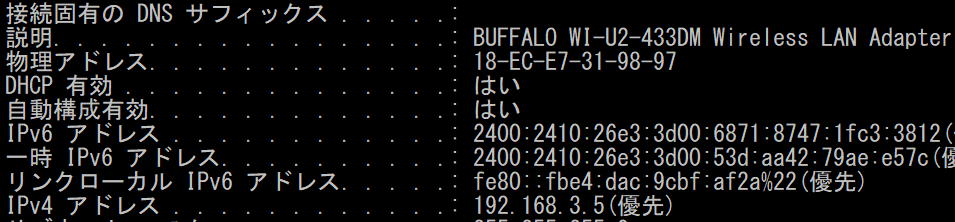
ip aコマンドでゲストOSのIPアドレスを確認する 192.168.3.8が振られている
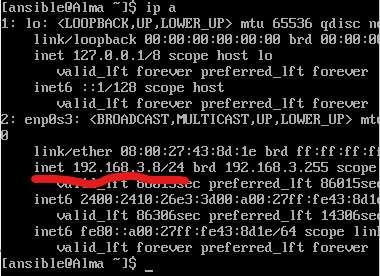
ip aホストOSからゲストOSにpingコマンドを実行すると疎通が確認出来るようになった
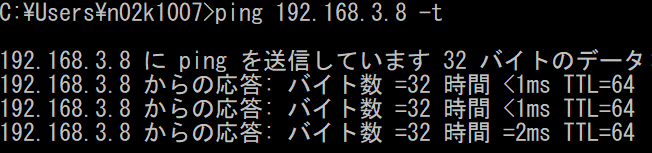
参考
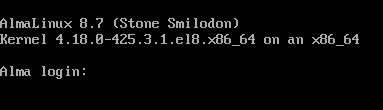
コメント