ゴール:Vmware製品のEOLを自動取得しcsvファイルに出力(1行)
目的、背景:ソフトウェアのEOLを確認する作業を自動化したい!
Power Automate Desktop設定
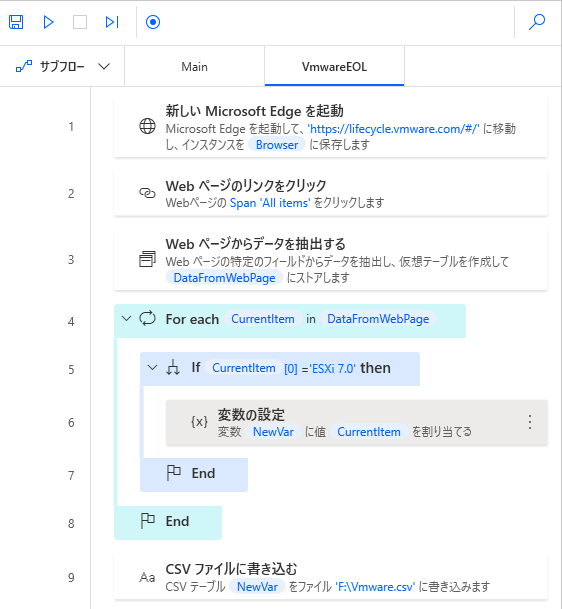
出力結果
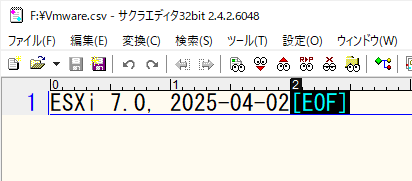
実行環境
【OS】Windows 10 22H2
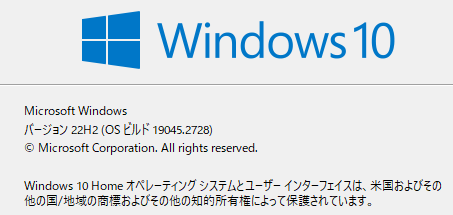
【Power Automate】2.30.109.23075
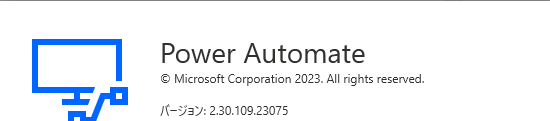
手順
Power Automateを起動し、新しいフローを作成
Power Automateを起動し、新しいフローをクリック
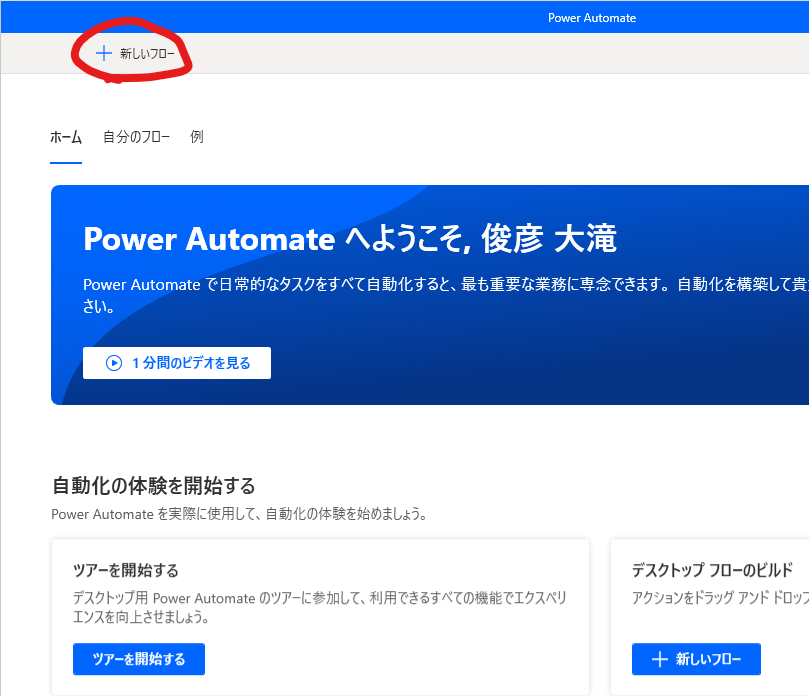
フロー名を入力し作成
フロー名:VmwareのEOL取得
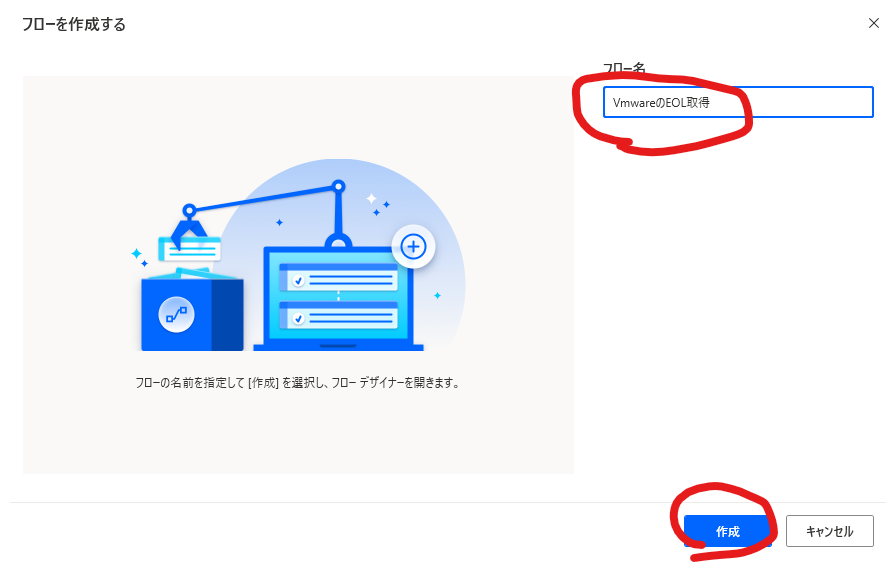
新しいサブフローを作成
※サブフローはメインフローを見やすくする場合や同じ処理を何度もメインフローで使う場合に有効
詳細はhttps://support.asahi-robo.jp/tutorial/power-automate-desktop/basic/sub-flow
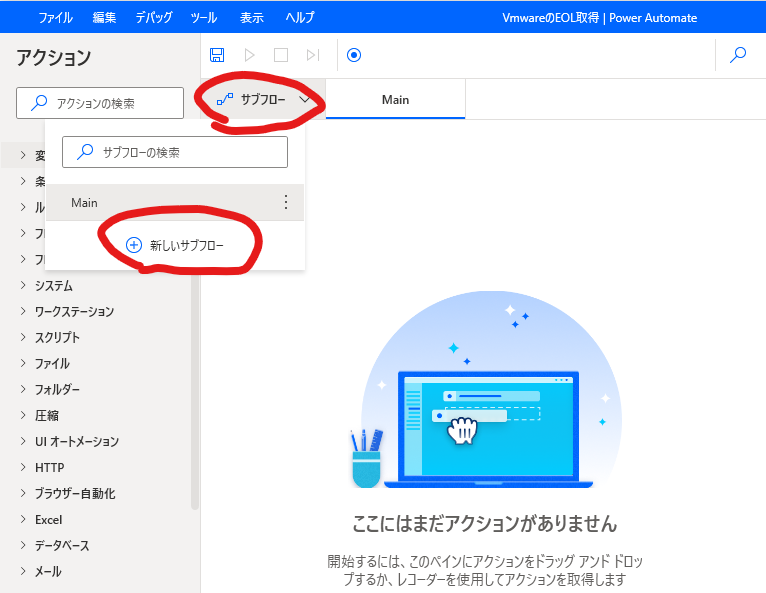
サブフロー名を入力し保存
サブフロー名:VmwareEOL
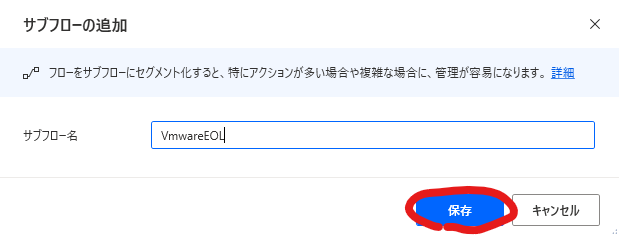
新しいMicrosoft Edgeを起動を設定
ブラウザー自動化を展開し、新しいMicrosoft Edgeを起動をダブルクリック
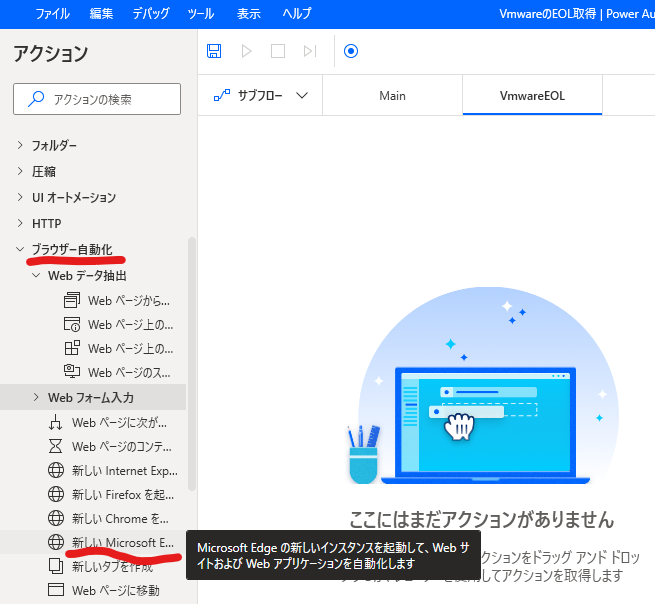
初期URLを入力し保存
https://lifecycle.vmware.com/#/を入力
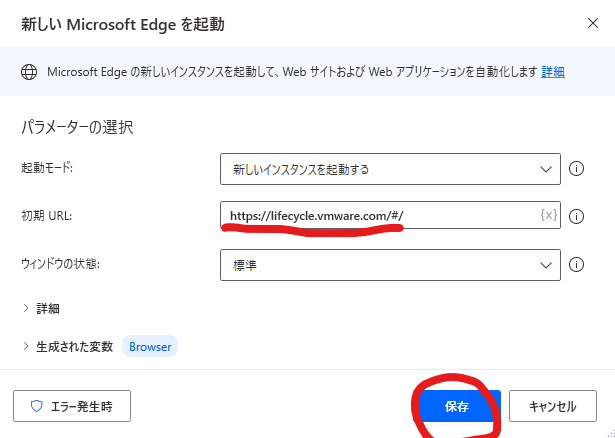
Webページのリンクをクリックを設定
Webページのリンクをクリックをダブルクリック
※Vmwareのページ下部にあるAll itemsをクリックするための処理

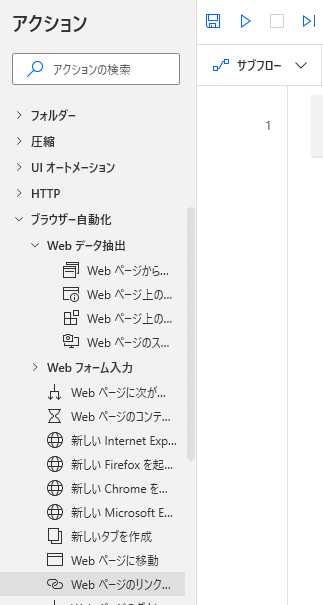
UI要素をクリックし、UI要素の追加を押す
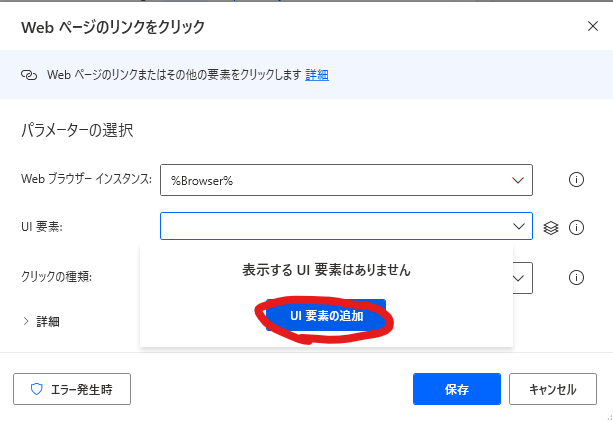
Microsoft EdgeでAll itemsボタンを選択し、Ctrlを押しながら左クリック
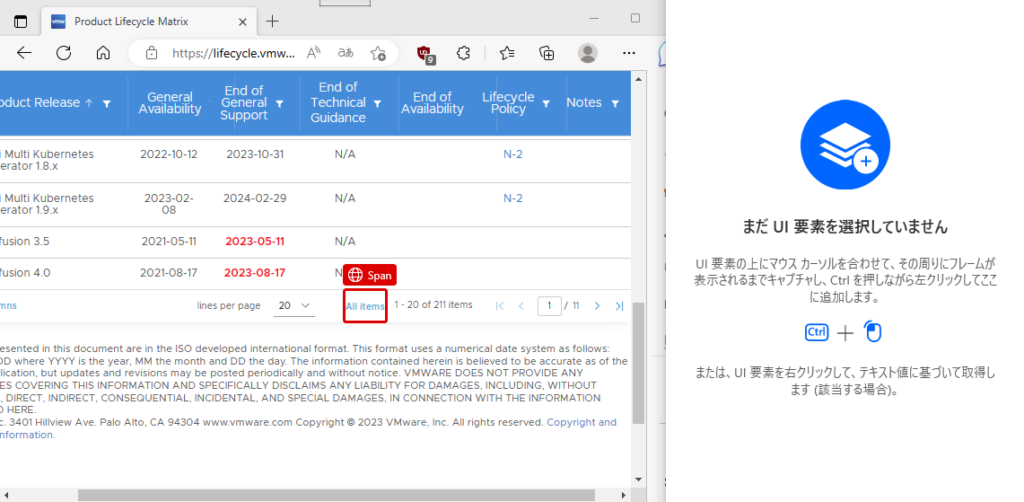
保存をクリック
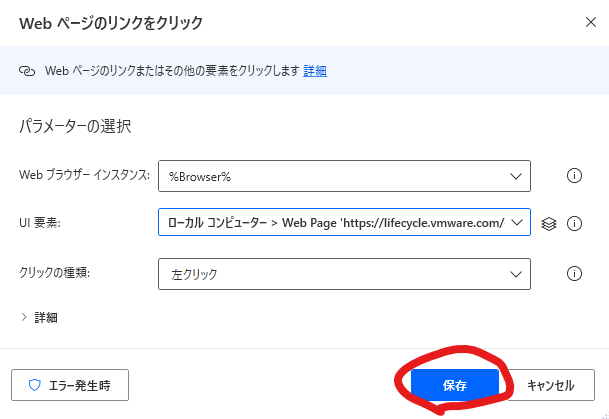
Webページからデータを抽出するを設定
Webページからデータを抽出するをダブルクリック
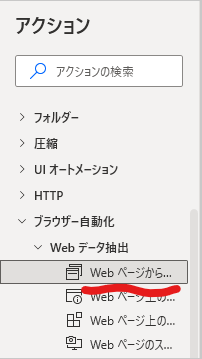
以下画面の状態でMicrosoft Edgeを開きProduct Lifecycle Matrix (vmware.com)を表示
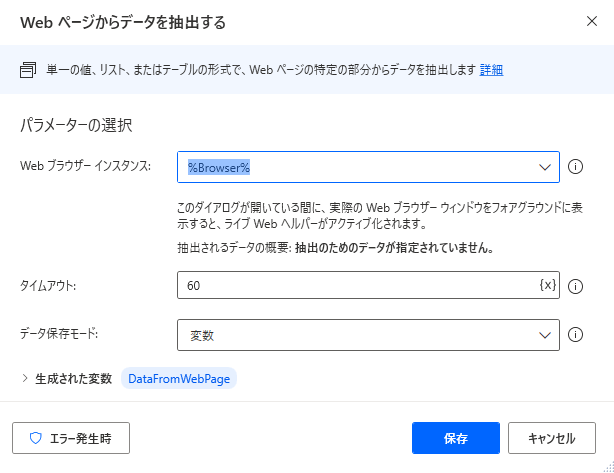
製品名のセルで右クリックし、要素の値を抽出→テキストをクリック
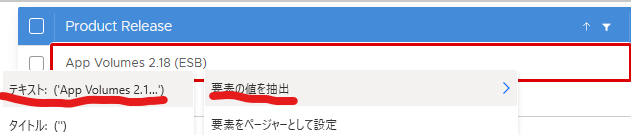
下の行に移動しセルを右クリック、要素の値を抽出→テキストをクリック
これで同じ列のデータを一括取得できる
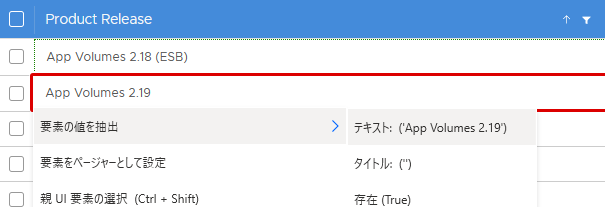
以下は製品の列が一括取得された状態
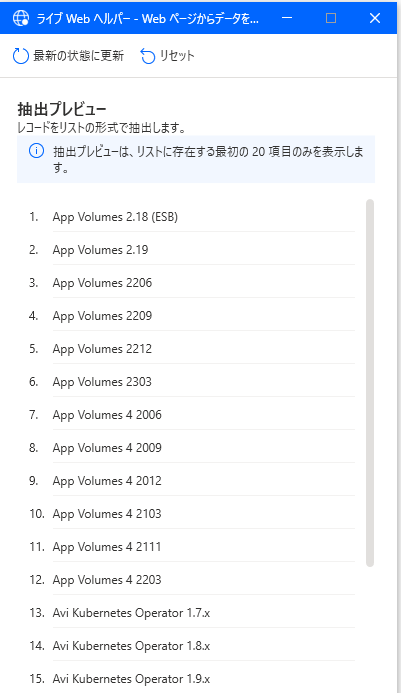
同じ要領でEnd of General Support(一般サポート終了日)の列を取得
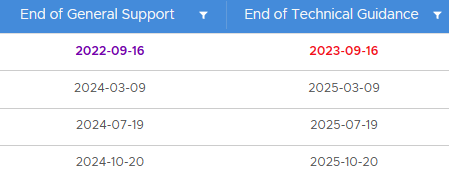
取得した列名をわかりやすいように製品名、一般サポート終了日に変更し、終了をクリック
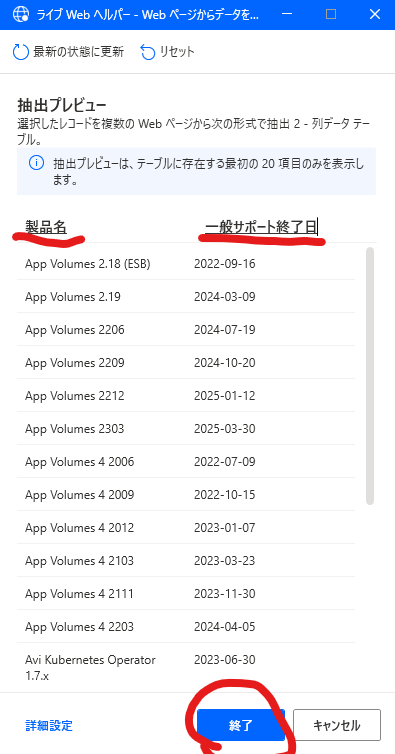
保存をクリック
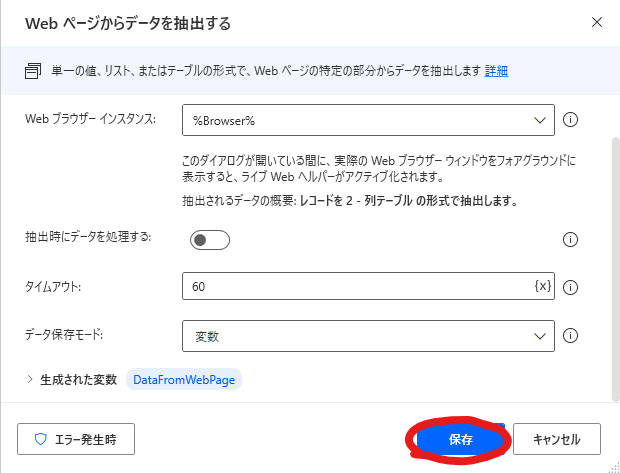
For eachを設定
ループを展開し、For eachを3と4の間にドラッグアンドドロップする
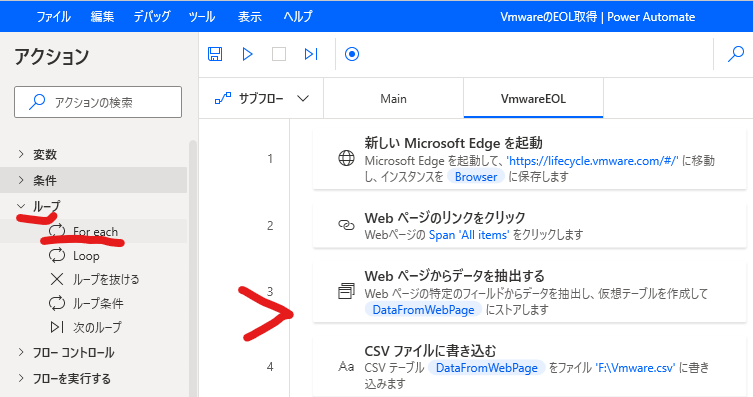
反復処理を行う値を入力し保存
※Webページから抽出したデータを全行読み込む処理 https://www.ybco.co.jp/colum/power-automate-desktop6/
反復処理を行う値 %DataFromWebPage%
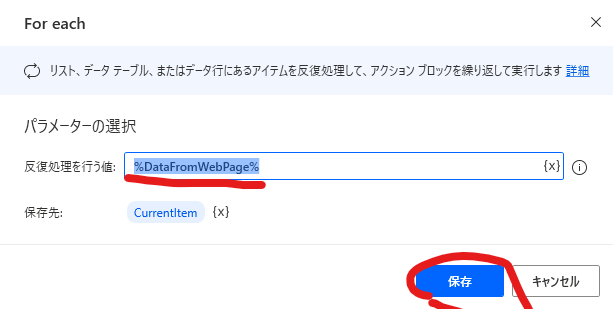
ifを設定
条件を展開し、IfをFor each とEndの間にドラッグアンドドロップ
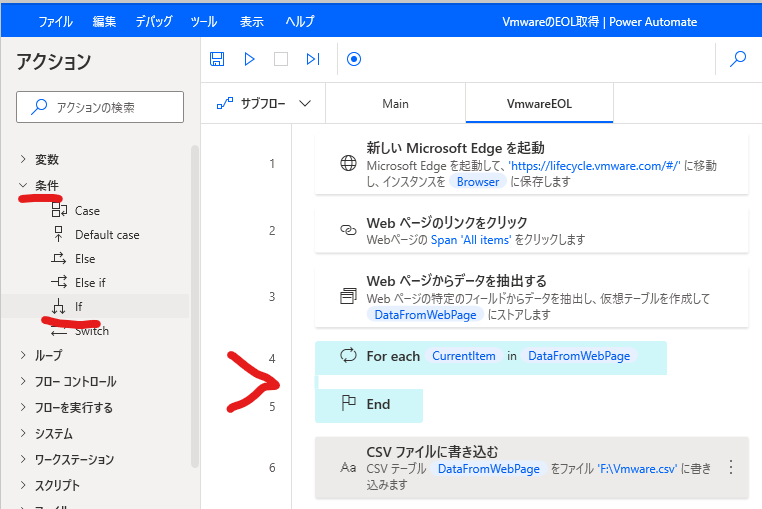
最初のオペランド、2番目のオペランドに値を入力し保存
最初のオペランド:%CurrentItem[0]%
CurrentItemはテーブル形式で以下のようにデータを保持しています
| CurrentItem[0] | CurrentItem[1] |
| ESXi 6.5 | 2022-10-15 |
| ESXi 7.0 | 2025-04-02 |
| ・・・ | ・・・ |
2番目のオペランド:取得したい製品名 ここでは例としてESXi7.0を入力
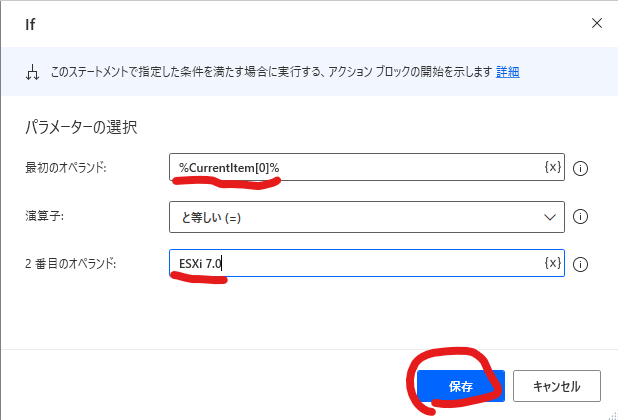
変数の設定を設定
変数を展開し、変数の設定をifとEndの間にドラッグアンドドロップする
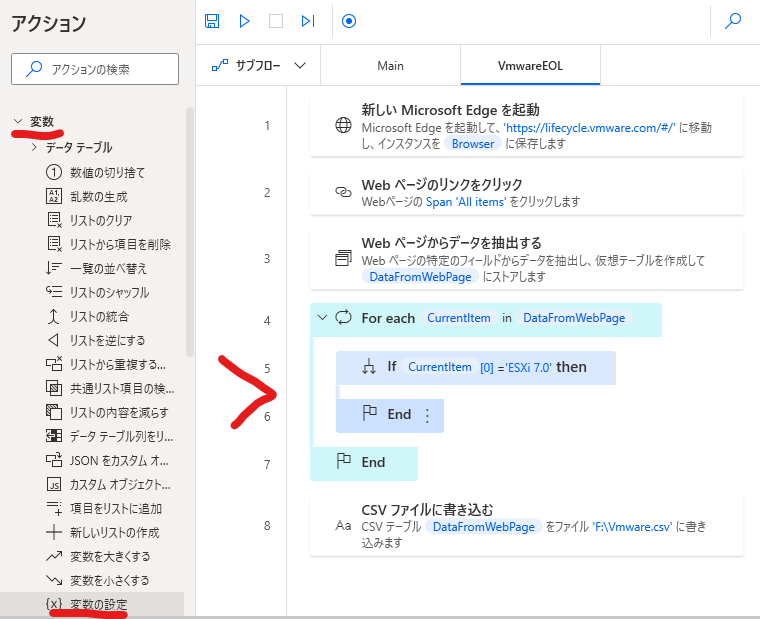
変数の設定に以下の値を入力し保存
値:%CurrentItem%
if文の条件に一致した行をNewVarテーブルに出力します
| CurrentItem[0] | CurrentItem[1] |
| ESXi 6.5 | 2022-10-15 |
| ESXi 7.0 | 2025-04-02 |
| ・・・ | ・・・ |
| NewVar[0] | NewVar[1] |
| ESXi 7.0 | 2025-04-02 |
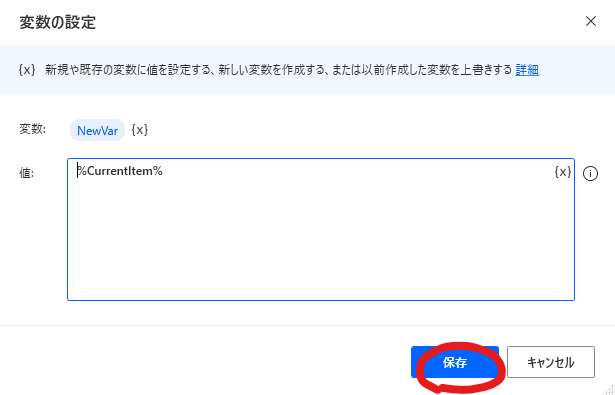
CSVファイルに書き込むを設定
ファイル→CSVファイルに書き込むをクリック
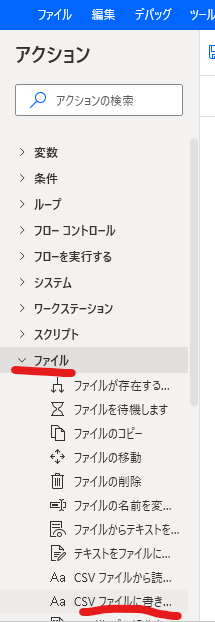
書き込む変数には以下変数を入力、ファイルパスにファイルの保存先を入力し保存をクリック
書き込む変数:%NewVar%
※%NewVar%にWebページから抽出したデータが保存されている
ファイルパス:F:\Vmware.csv
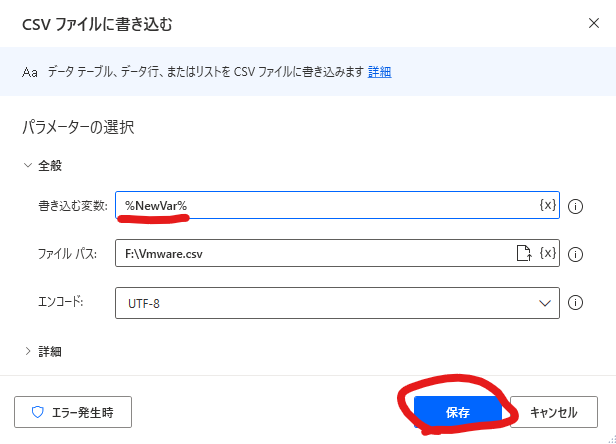
サブフローの保存
保存ボタンをクリック
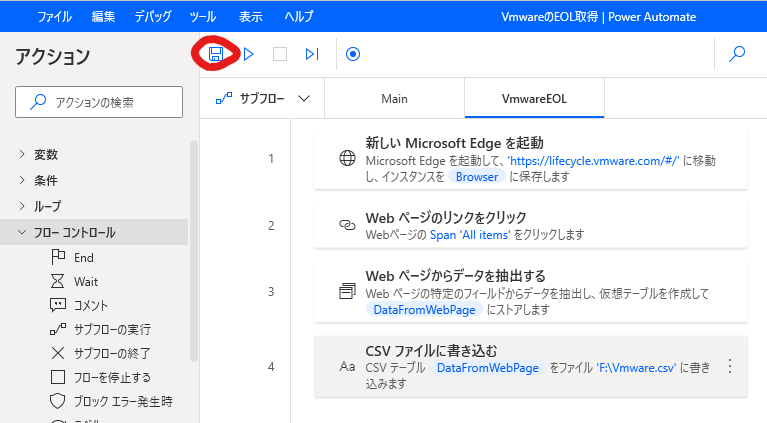
Mainフローにサブフローの実行を設定
Mainフローを開き、フローコントロール→サブフローの実行をクリック
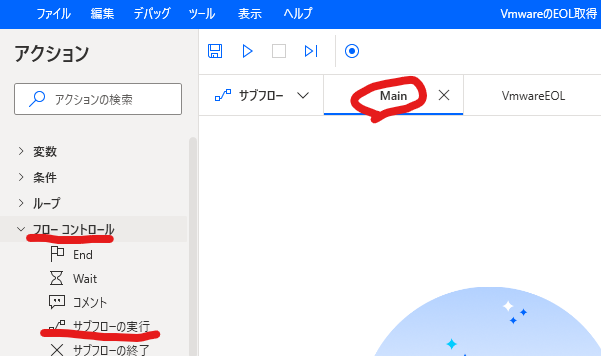
VmwareEOLを選択し、保存をクリック
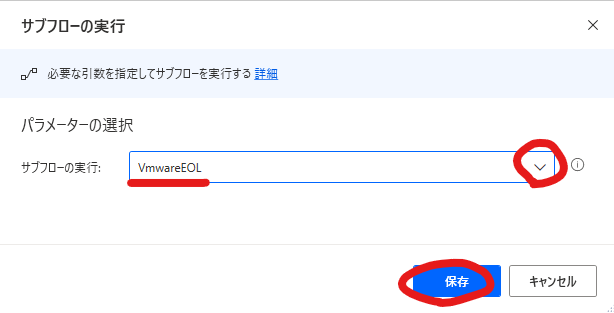
Mainフローを実行
保存ボタンと実行ボタンをクリック
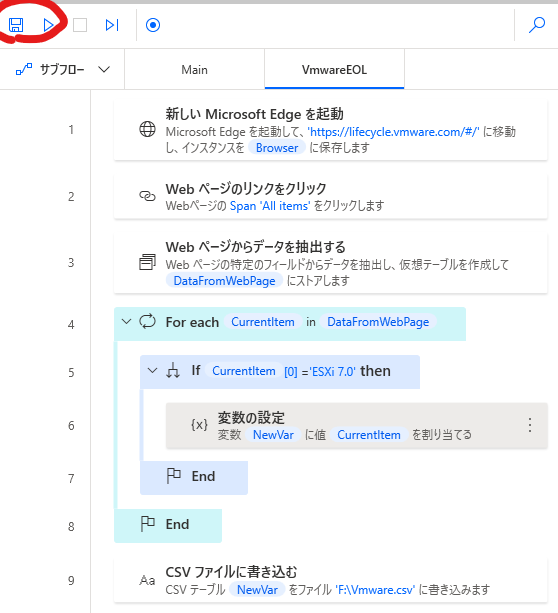
ファイル出力された
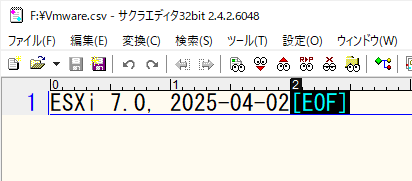
この記事はここまで
コメント